
Bài viết sẽ hướng dẫn bạn đọc cách sử dụng phần mềm EaseUS MobiMover để chuyển toàn bộ dữ liệu trên iPhone, iPad sang máy tính chỉ với vài thao tác đơn giản.
Đã cập nhật ngày: 28/04/2024 | Lượt xem: 1528
3 bước để chuyển dữ liệu từ iPhone sang máy tính
Bài viết sẽ hướng dẫn bạn đọc cách sử dụng phần mềm EaseUS MobiMover để chuyển toàn bộ dữ liệu trên iPhone, iPad sang máy tính chỉ với vài thao tác đơn giản.
Hiện tại có khá nhiều phần mềm hỗ trợ chuyển dữ liệu từ iPhone sang máy tính mà không cần thông qua iTunes, tuy nhiên đơn giản và dễ sử dụng vẫn là EaseUS MobiMover.
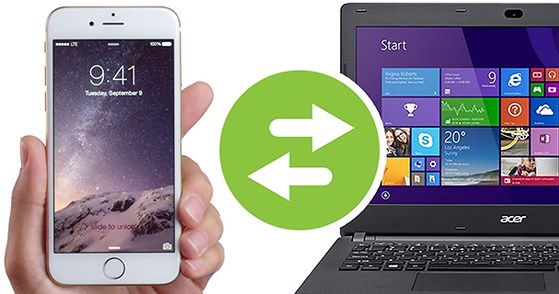
EaseUS MobiMover hỗ trợ khá nhiều tính năng, tuy nhiên trong khuôn khổ bài viết này, chúng ta chỉ nói đến tùy chọn chuyển dữ liệu từ iPhone, iPad sang máy tính hay nói đơn giản hơn là sao lưu dữ liệu trên điện thoại vào máy tính.
Làm thế nào để chuyển dữ liệu từ iPhone sang máy tính?
- Bước 1: Đầu tiên, bạn hãy tải và cài đặt phần mềm EaseUS MobiMover tại địa chỉ https://goo.gl/K1ipJL (dung lượng 35 MB), tương thích với các thiết bị chạy Windows và cả iPhone X.
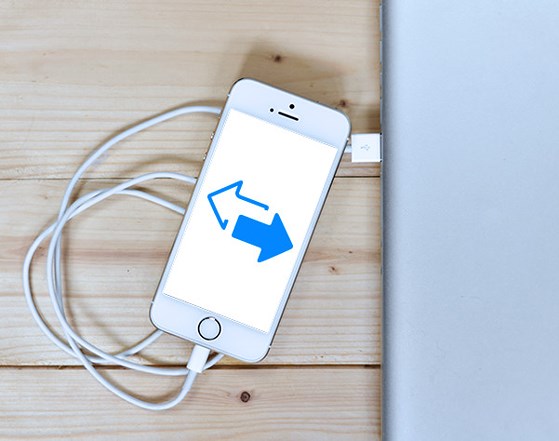
- Bước 2: Tiếp theo, bạn hãy kết nối iPhone, iPad vào máy tính. Nếu thành công, trên màn hình sẽ xuất hiện thông tin chi tiết về thiết bị bao gồm tên thiết bị, thời lượng pin, dung lượng lưu trữ, phiên bản iOS, số điện thoại... và bốn tính năng chính gồm Transfer to this device (chuyển dữ liệu trên máy tính vào điện thoại), Transfer to other device (chuyển dữ liệu từ điện thoại cũ sang điện thoại mới), Transfer to Computer (chuyển dữ liệu từ điện thoại vào máy tính) và một tính năng tùy chỉnh.
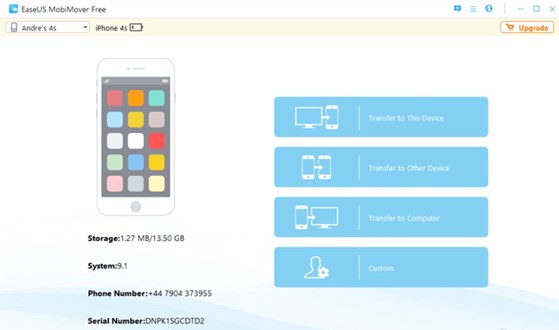
- Bước 3: Trong khuôn khổ bài viết, chúng ta chỉ quan tâm đến tính năng chuyển dữ liệu trên iPhone, iPad vào máy tính (Transfer to Computer). Phần mềm sẽ quét toàn bộ dữ liệu có trên điện thoại, việc bạn cần làm là lựa chọn những phần cần chuyển sang máy tính bao gồm danh bạ, tin nhắn, hình ảnh, lịch sử lướt web, file ghi âm, nhạc, video... sau đó nhấn Transfer và chờ đến khi hoàn tất.
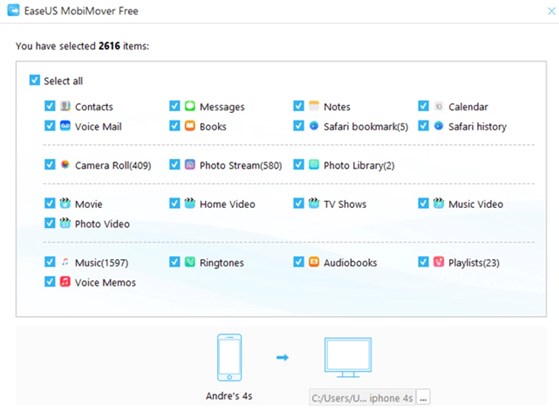
Theo thử nghiệm, EaseUS MobiMover có tốc độ truyền tải khá nhanh, chỉ mất khoảng hai phút để chuyển 580 tấm ảnh từ iPhone sang máy tính. Thậm chí, phần mềm còn cho phép bạn đọc lại các tin nhắn văn bản, xem hình ảnh được lưu trữ trên điện thoại dễ dàng.
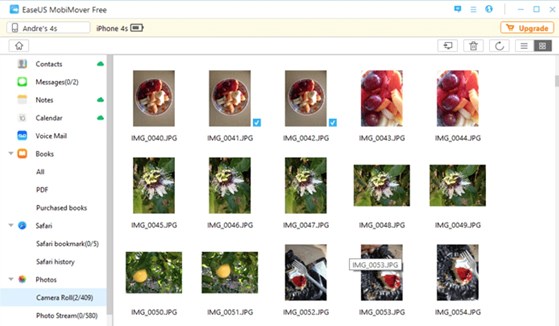
Nhìn chung, EaseUS MobiMover là một giải pháp phù hợp cho những ai không thích hoặc không thể sử dụng iTunes. Giao diện đơn giản, tính năng đầy đủ là một trong những điểm cộng của phần mềm so với các ứng dụng có cùng chức năng.
Bên cạnh đó, nếu không muốn sử dụng dây cáp lằng nhằng, bạn có thể tải và cài đặt phần mềm Send Anywhere cho cả smartphone lẫn máy tính tại địa chỉ https://send-anywhere.com/.
- Bước 1: Để chuyển tập tin từ smartphone sang máy tính (hoặc ngược lại), bạn nhấn vào mục Send và chọn các tập tin cần gửi. Thanh menu phía trên sẽ phân loại tập tin theo từng định dạng gồm Photos (hình ảnh), Videos (video), Audio (âm thanh), Apps (ứng dụng), Contacts (danh bạ)…
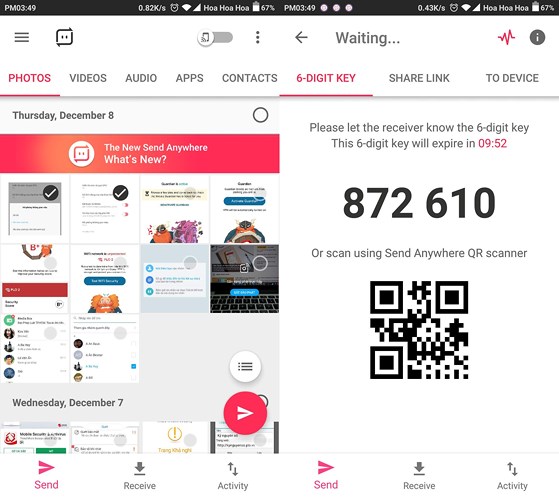
- Bước 2: Khi hoàn tất, bạn bấm vào biểu tượng mũi tên màu đỏ ở góc phải bên dưới. Lúc này, ứng dụng sẽ tạo ra sáu con số ngẫu nhiên (hoặc QR Code), việc bạn cần làm là mở ứng dụng Send Anywhere trên thiết bị nhận, chuyển sang phần Receive (nhận) và nhập vào sáu con số tương ứng để xác nhận. Lưu ý, mã số này chỉ có thời hạn trong vòng 10 phút. Nếu muốn lâu hơn, bạn có thể sử dụng tính năng chia sẻ trong vòng 24 tiếng.
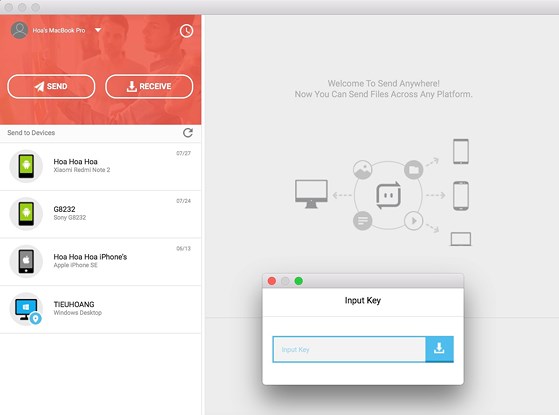
Ứng dụng hỗ trợ chuyển tập tin qua lại giữa nhiều thiết bị, không nhất thiết cả hai thiết bị phải kết nối cùng một mạng WiFi. Bên cạnh đó, Send Anywhere còn tích hợp thêm tính năng WiFi Direct và rất nhiều lựa chọn khác mà bạn có thể tìm hiểu thêm trong quá trình sử dụng.

Bài viết sẽ hướng dẫn bạn đọc cách sử dụng phần mềm EaseUS MobiMover để chuyển toàn bộ dữ liệu trên iPhone, iPad sang máy tính chỉ với vài thao tác đơn giản.
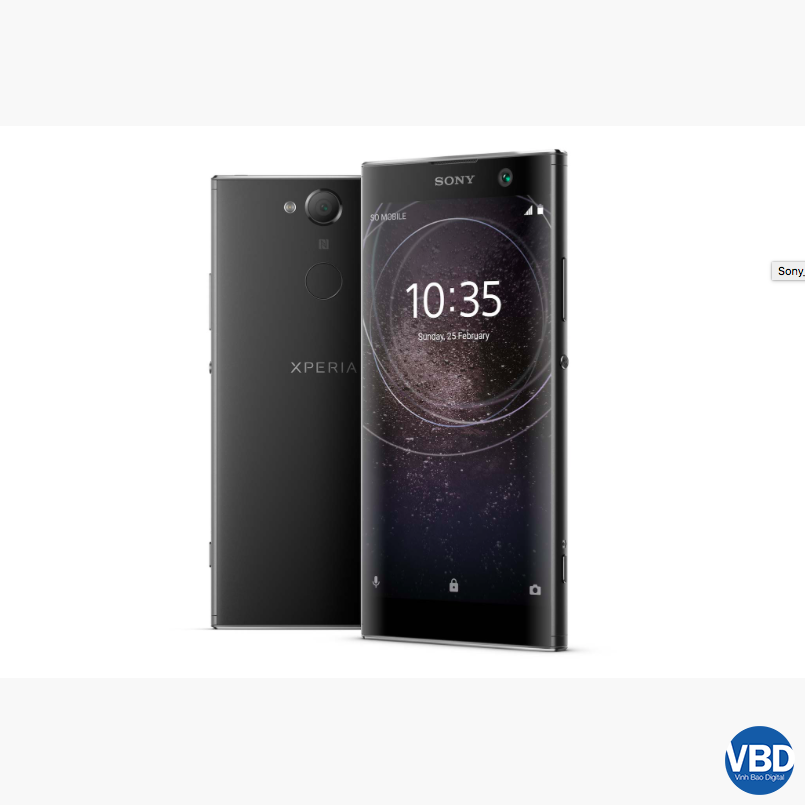
Sony đã mang đến CES 2018 ba mẫu điện thoại thuộc phân khúc tầm trung gồm Xperia XA2, XA2 Ultra và Xperia L2 mà không đợi đến thời điểm MWC như các năm trước. Thiết kế mặt trước của các sản phẩm mới vẫn mang phong cách đặc trưng của Sony với phần cạnh trên và dưới diện tích lớn. Đáng chú ý là Xperi

Với Android, Google đang dẫn đầu mảng phần mềm dành cho thiết bị di động và cần một phần cứng đủ mạnh để thống lĩnh thị trường smartphone.

Chỉ cần vài bước đơn giản, bạn đã có thể kiểm tra chính xác iPhone đang cầm trên tay là phiên bản quốc tế hay lock.

FPT Play Box 2018 được thiết kế nhỏ gọn với kích thước 106 x 106 x 18.5 mm, trọng lượng 195gr. Với kích thước và trọng lượng này, FPT Play Box 2018 tương đối giống với một chiếc điện thoại di động bạn có thể mang đi đến bất cứ nơi nào. Logo màu cam được thiết kế nổi bật ở mặt trước sản phẩm.
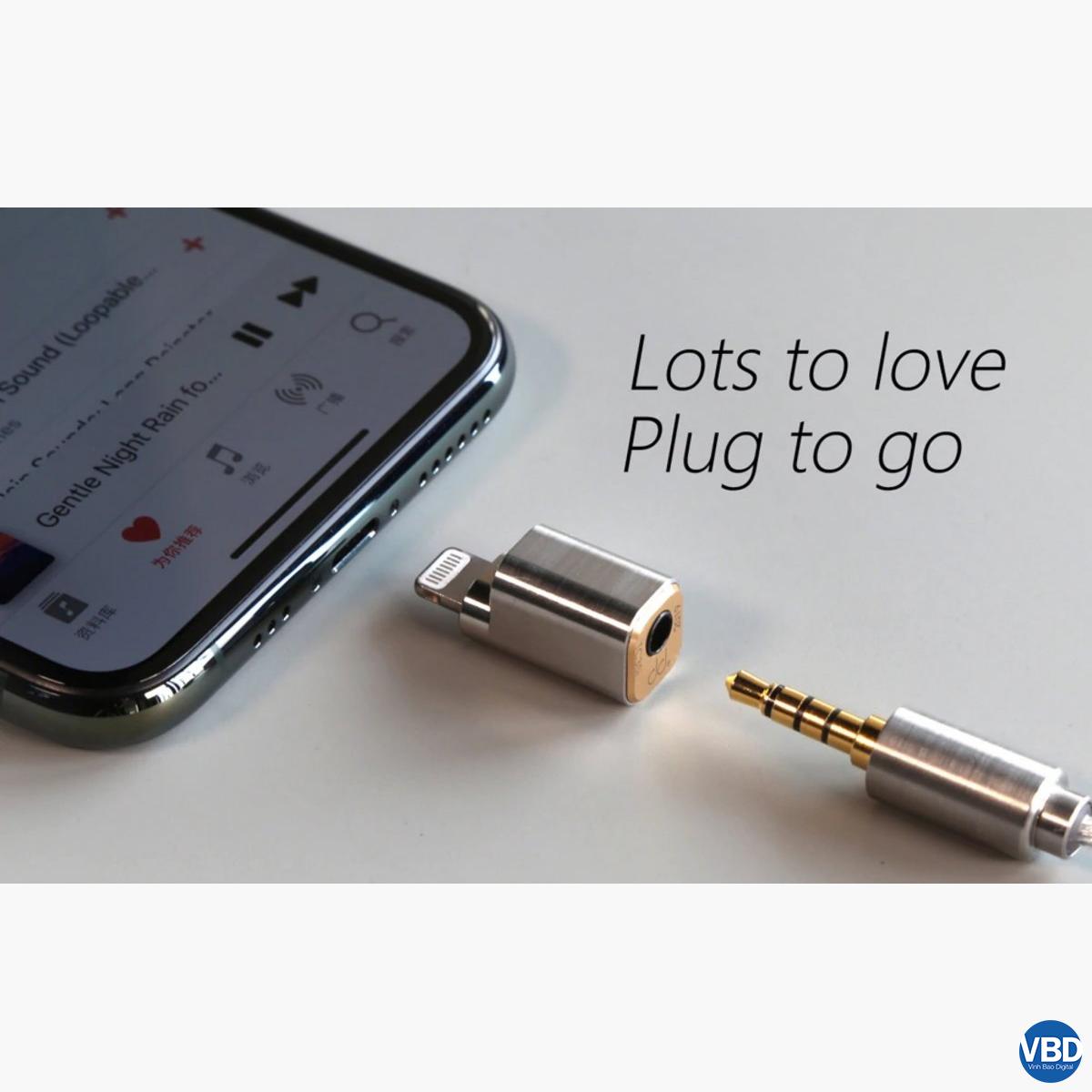
DDHifi TC35i – Jack adapter lightning sang 3.5mm bằng thép nhỏ gọn, chắc chắn, giá khoảng 1tr

Không còn phải nói nữa máy in 3d nói riêng và công nghệ in 3d nói chung là một trong những công nghệ mới đã và đang phát triển mạnh trong những năm gần đây. Từ việc tạo mẫu mô hình thiết kế đến các việc tạo ra các sản phẩm phục vụ cho nhiều ngành nghề khác nhau như y học, x&
